Как сделать скриншот?
«Кому нужны книжки, в которых нет картинок?!» – восклицала Алиса, от безделья и любопытства глянув в книжку сестры. Что ж, не меньше разнообразят картинки и статью в журнале. Если в железном разделе в основном показываются фотографии, то в разделе программ и игр – скриншоты. Конечно, рано или поздно начинающий пользователь компьютера узнает о такой интересной клавише на клавиатуре, как PrtScr, либо в других сочетаниях букв – например, PrtSc – Print Screen – печать экрана. Нажимаем эту клавишу – и в буфере обмена уже снимок экрана (если работаем в Windows :-)). Теперь из буфера надо его куда-нибудь вставить – или в графический редактор, или в просмотрщик – и сохранить. Если же надо только одно окно – жмём сочетание Alt+PrtScr.
Всё прекрасно, пока мы находимся в относительно современной операционной системе – Windows 9x или Windows 2000/XP и далее. Но вдруг нам понадобилось предъявить результаты опытов под DOS или Windows 3.x – вроде бы никаких не должно быть проблем, но они возникают. И тут могут прийти на помощь хитрые программы, которым и будет посвящена настоящая статья.
Описанные программы автор регулярно использует для подготовки статей для журнала. Вполне возможно, что есть и другие не менее умелые утилиты. Особенно скриншотеры под DOS, так как данная тема практически не раскрывается.
Также автор заранее просит прощения, что большинство скриншотов, использующихся для иллюстрации, уже использовались в предыдущих статьях в том или ином виде, но, может быть, читателей позабавит этакий взгляд на «подсобку» автора – какими же были иллюстрации до обработки.
Скриншоты в DOS: SNARF – первый попавшийся
В большинстве случаев героями обзоров и статей становятся программы для Windows 3.x – что ж делать, уж больно велика любовь и симпатия к этой оболочке. Однако один раз автор в своём обзоре решил написать и про игру для DOS. А какое описание без картинки самой игры?
Нужен скриншот. Чисто теоретически в книжке Фигурнова упоминалось, что средствами снятия снимков экрана обладает Norton Commander, но найти в интернете, как же это делается, не удалось. Зато нашлась небольшая, но вполне умелая программа – SNARF (на old-dos http://old-dos.ru/index.php?page=files&do=show&id=4819).
Данная программа делает снимок экрана по нажатию сочетания клавиш Alt+S (при этом сама программа должна быть тоже запущена :-) – она – резидент). Файл скриншота сохраняется в текущий каталог в формате BMP. К сожалению, ссылка, по которой автор скачивал данную программу, потерялась. Просто по ней была доступна не только программа, но и достаточно мудрёное руководство, как заставить программу складывать все снимки в один каталог. Однако автор больших неудобств не испытывал из-за того, что снимок программы потом надо было ручками копировать в нужную папку.
Примеры снимков, сделанных данной программой, приведены на рис. 1 и рис. 2.

Рис. 1. 13-й номер журнала Downgrade в оболочке DMS
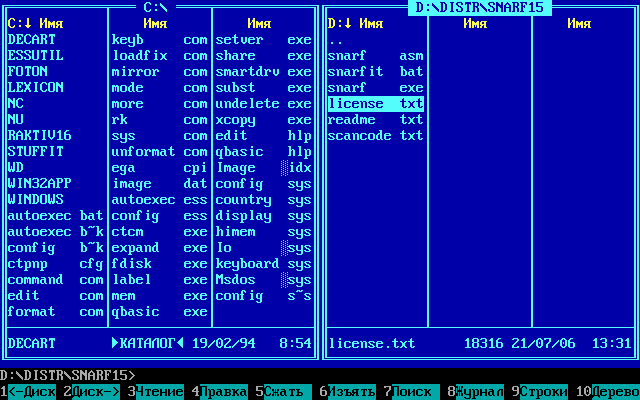
Рис. 2. Norton Commander на компьютере автора (закрома родины наличествуют :-))
Как видно, как минимум разрешение 640х480 и 16 цветов данная программа умеет делать прекрасно. Конечно, возможно, что для съёмки шедевров типа Doom, Quake и других куда более красивых и многоцветных игр, возможно, она не подойдёт, но с задачей создания снимков большинства прикладных программ, думаю, она справится.
А что под Windows?
Казалось бы, хоть у Windows 3.11 не «слишком современный» внешний вид, но такие вещи, как создание снимков экранов с помощью клавиши PrtScr и сочетание клавиш Alt+PrtScr должны поддерживаться. А если поддерживаются, то проблема должна быть решена – сделали скриншот, вставили в PaintBrush и сохранили его.
Но и тут появляются определённые особенности:
• Снимок должен полностью войти в рабочее поле PaintBrush. Всё, что не войдёт, будет обрезано (см. рис. 3).
• Даже если картинка влезла полностью, когда Вы перекачаете картинки на свой основной компьютер, Вы увидите огромный белый участок – снизу и справа (см. рис. 4).
• Иногда, когда делается снимок активного окна при открытом диалоге, на итоговом снимке остаётся только диалог, но само окно не появляется (рис. 5).
• Также сложно сделать скриншот программы с открытыми выпадающими меню.
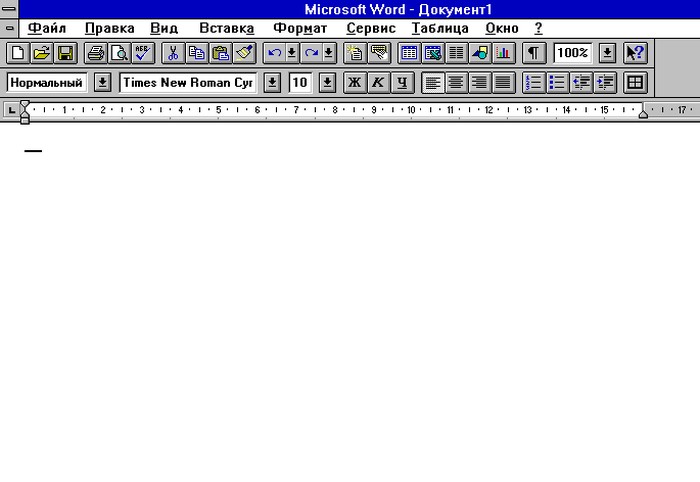
Рис. 3. Программа полностью не влезла и была урезана
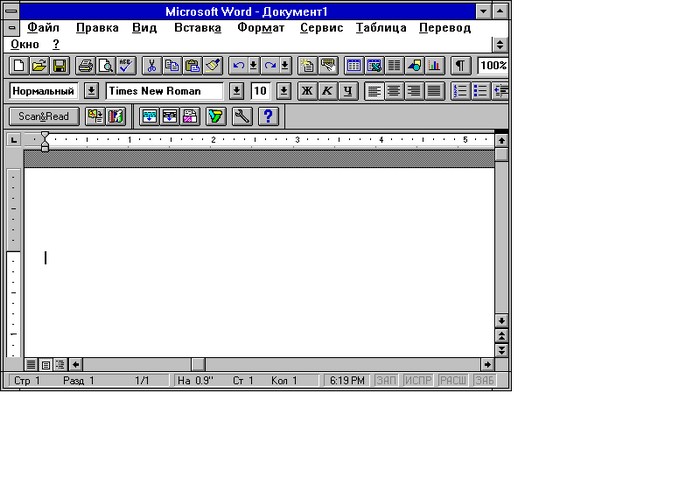
Рис. 4. Word всё же влез, но осталось пустое место

Рис. 5. Диалог ввода даты программы «Декарт 97» – кроме самого диалога на снимок не попало ничего
Наиболее простой способ борьбы с первой напастью – ужать окно программы, чтоб оно всё же попало в рабочую область PaintBrush. Пустое же место можно будет потом подправить в Paint – в итоге рисунок 4 приобретёт вполне достойный вид – см. рис. 6.
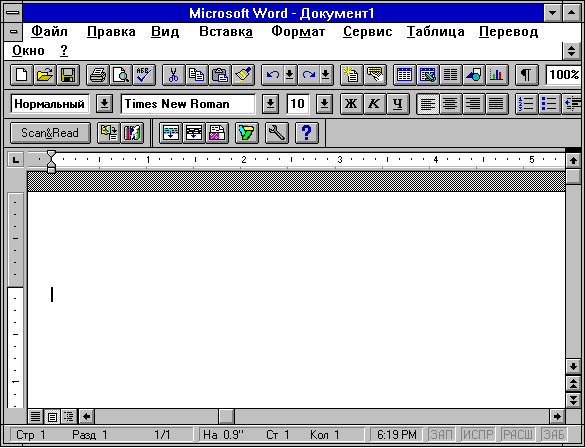
Рис. 6. Рисунок подрезан и выглядит вполне прилично
Возможно, что при использовании других редакторов проблема выхода за рабочую область не стоит, но другие редакторы, такие как Corel Photo-Paint, оказались тяжеловаты на подъём, чтоб их вызывать при каждом снимке экрана.
Автор же частично решил задачу с помощью программы AJPapps – Screen grabber for Win16 (https://www.lindachan.net/programs/win16/SCRNGRBR.ZIP) – см. рис. 7. Для запуска программы понадобится библиотека VBRUN300.dll, которую нужно поместить в каталог программы.

Рис. 7. Основное окно программы AJPapps – Screen grabber for Win16. Собственно, это краткая инструкция и предложение нажать клавишу Escape
Чтобы запустить процесс снятия скриншота, необходимо открыть программу и нажать клавишу Enter. После этого окно программы свернётся, и через несколько секунд будет произведён снимок всей экранной области. После завершения снимка экрана пользователю откроется окно предпросмотра результатов.
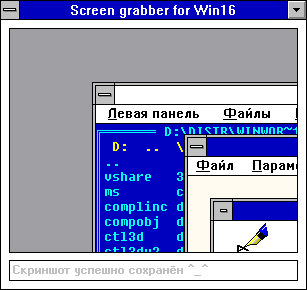
Рис. 8. Окно предпросмотра результатов
Программа делает снимок всей экранной области (см. рис. 9), после чего можно вырезать необходимый фрагмент (см. рис. 10). При этом можно открыть выпадающее меню, и это будет отражено на итоговом скриншоте.
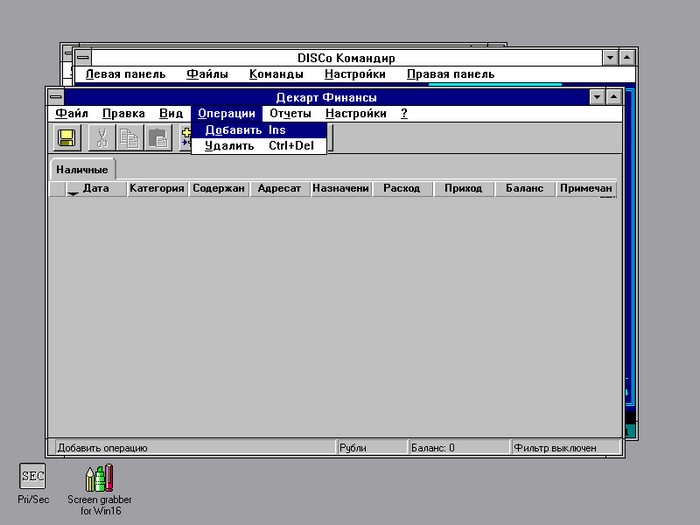
Рис. 9. Засняли всё экранное пространство, но зато удалось сохранить выпадающее меню, открывающееся по клику мыши
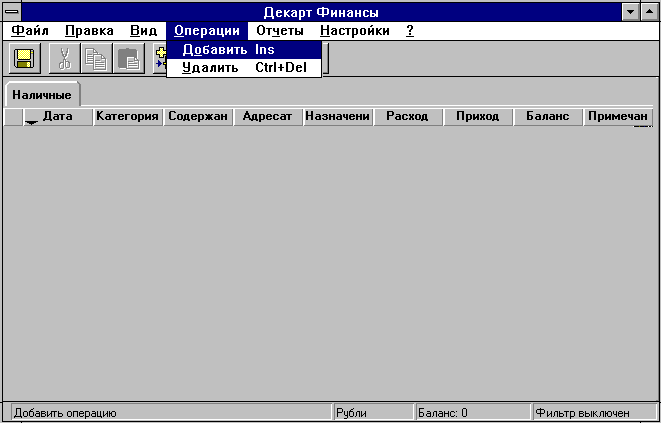
Рис. 10. Вырезанное основное окно программы – такое можно и в статью уже вставлять
Казалось бы, всё – проблемы решены – если невозможно по каким-то причинам сделать снимок нужного качества стандартными средствами, берём Screen grabber и делаем в нём. Но и тут автора поджидала подлянка. Когда автор решил подготовить статью по различным версиям игры Lines, оказалось, что сделать скриншот окна версий для Windows 3.x невозможно. Вернее, скриншоты-то получались, но на месте картинок появлялись чёрные прямоугольники, либо картинка более-менее была видна, но игровое поле почему-то становилось чёрным (см. рис. 11).
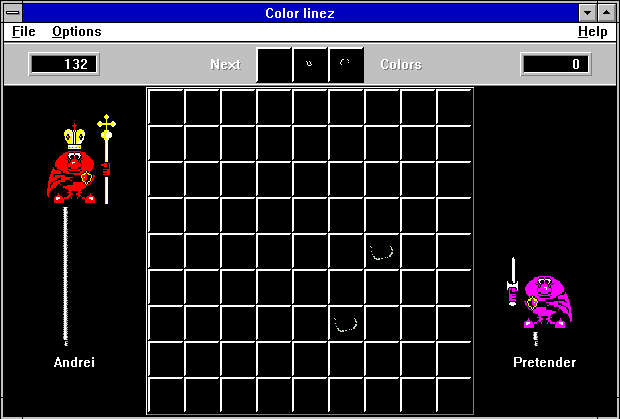
Рис. 11 Скриншот игры Color Linez – на 256 цветах игра и так не очень презентабельно смотрится (на большем количестве цветов куда красивее), так на скриншоте, сделанном стандартными средствами, картинка заставляет биться головой об стол. Хотя, когда вставлял в Paintbrush, всё выглядело красиво
Тогда проблема была решена достаточно просто – был сделан снимок экрана в прямом смысле этого выражения – автор достал цифровик, навёл на монитор и получил снимок (см. рис. 12).
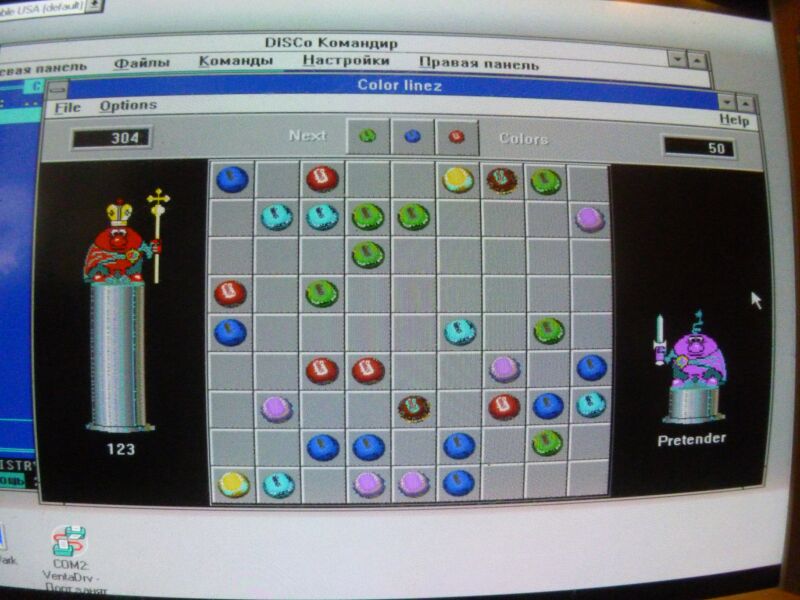
Рис. 12. Снимок экрана в прямом смысле – та же самая игра. В этот раз без чёрных квадратиков вместо поля – фотоаппарат так просто не обманешь
Однако не всегда качество таких снимков получается хорошим.
Что же делать? Где-то среди информации центра поддержки Microsoft прочитал, что проблемы как-то связаны с механизмами OLE и не могут быть решены. Однако положение спас редактор журнала uav1606, когда в ответ на мою жалобу – «Ну не могу по-другому сделать хорошие снимки экрана – только фотоаппаратом!» – прислал мне ссылку на программу SnagIt (на old-dos: http://old-dos.ru/dl.php?id=13874). В архиве, который загружается по приведённой ссылке, есть 32-разрядная версия программы для Windows 95 и 16-разрядная версия для Windows 3.x. Последняя запускается файлом snagit.exe. Внешний вид программы показан на рис. 13.
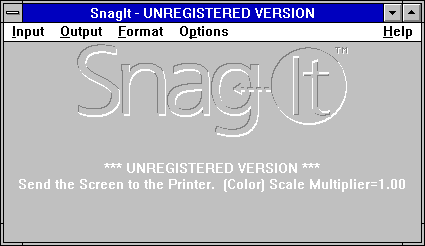
Рис. 13. Главное окно программы Snagit для Windows 3.x
Данная программа является достаточно мощным инструментом по созданию снимков экрана.
В меню источников (Input) Вы можете увидеть достаточно широкий перечень различных вариантов приёма изображения (см. рис. 14).
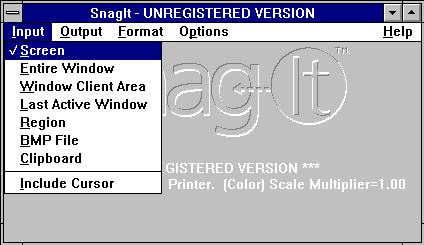
Рис. 14. Источники приёма изображения
Среди вариантов:
• Screen – вся область экрана.
• Entire Windows – вроде бы активное�окно.
• BMP file – файл типа BMP.
• Clipboard – буфер обмена, то бишь, в данном случае пользователь делает снимок привычным сочетанием клавиш Alt+PrtScr или просто нажатием клавиши PrtScr, после чего уже запускает обработку этого снимка программой.
Также программа предлагает несколько вариантов вывода обработанного изображения (см. рис. 15):
• На принтер.
• В файл.
• В буфер обмена.
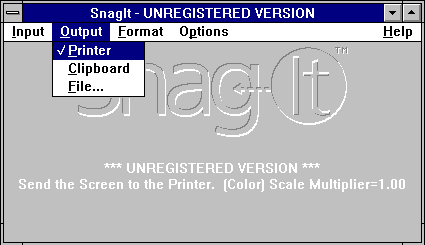
Рис. 15. Варианты вывода обработанного изображения
Если пользователь выберет пункт вывода в файл, откроется диалоговое окно, где необходимо указать тип файла, в который будет сохранено изображение (см. рис. 16).
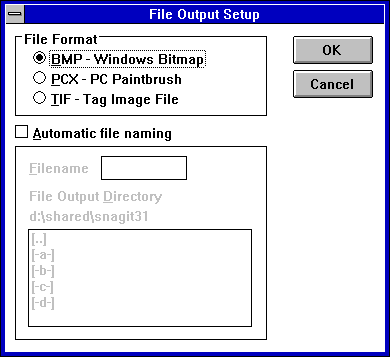
Рис. 16. Тип файла, в котором будет сохраняться снимок экрана
После всех этих настроек читатель вправе задать вопрос: «Уважаемый автор, это, конечно, всё прекрасно, но как сами снимки этой программой делать?». Увы, здесь автор может только скорчить тоскливую гримасу и назвать мудрёное сочетание клавиш – Ctrl+Shift+P. Но его можно подредактировать в диалоге настройки горячих клавиш, доступном по команде Options–>Advanced Options–>Change Hotkeys. Почему его так далеко упрятали – непонятно.
Теперь, после того, как Вы нажмёте необходимое сочетание клавиш, откроется диалог сохранения файла (см. рис. 17).
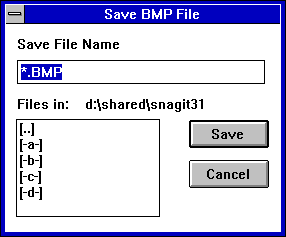
Рис. 17. Диалог сохранения файла снимка экрана
Здесь Вам необходимо указать, куда же сохранить файл, а также ввести его имя.
Примеры снимков экрана игры Color Linez в различных режимах приведены на рис. 18 и рис. 19
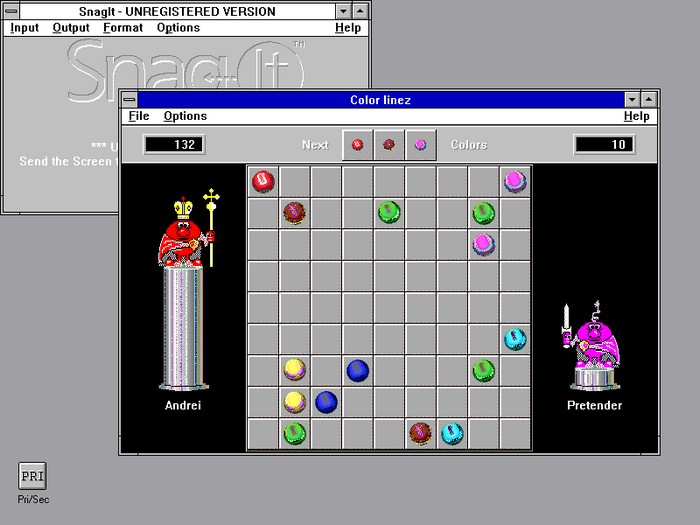
Рис. 18. Снимок экрана с открытой игрой Color Linez (режим Screen)
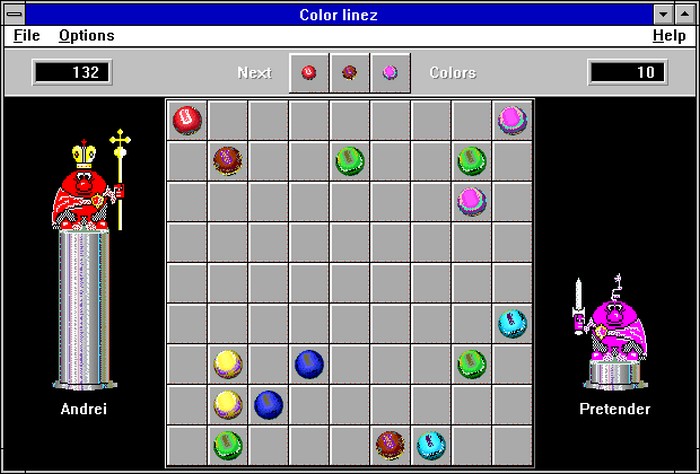
Рис. 19. Снимок окна игры Color Linez через буфер обмена (пришлось сперва нажать Alt+PrtScr, а потом Shift+Ctrl+P)
На данных скриншотах игра уже выглядит действительно так, как видна на мониторе компьютера.
Как перебросить скриншоты?
Теперь, когда снимки программ готовы, необходимо передать их на основной компьютер, где ведётся подготовка статьи. Конечно, прекрасно, если для этих целей служит компьютер под управлением Windows 3.1 или DOS, но в таком случае скриншоты необходимо обработать в редакторе, отличном от встроенного в Windows PaintBrush. Однако автор, даже будучи фанатом Windows 3.x, всё же осуществляет подготовку статей на компьютере под управлением Windows XP.
Для передачи же графических файлов удобнее всего использовать локальную сеть, подняв на компьютере с Windows 3.x поддержку протокола TCP/IP и создав папку с общим доступом. Если такой возможности нет, то можно попробовать подключить жёсткий диск компьютера к основному компьютеру в качестве ведомого.
Почему не рекомендуется использовать для передачи файлов дискеты? Просто большинство программ сохраняет снимки в формате BMP, а файл разрешением 800х600 и 256 цветов будет иметь в таком формате размер 400..500 килобайт. Поэтому необходимо либо проводить предобработку на компьютере с Windows 3.x, сжимая файлы в формат PNG, либо скидывать на дискету по три файла.
Конечно, автор понимает, что установка графического редактора возможна и на компьютере с Windows 3.x, но когда компьютер становится полигоном для экспериментов, то даже текстовый редактор, кроме системного Write, может быть не установлен после очередного «отката» к чистой Windows :-). Поэтому наиболее удобно воспользоваться всё же локальной сетью, если это возможно.
Заключение
Казалось бы, что всю статью можно было бы посвятить обзору только двух программ – SNARF и SnagIt, однако автор действительно пользуется всеми описанными в статье способами при создании снимков различных программ. Причём наиболее удобным на авторский взгляд всё же остаются именно стандартные средства Windows. Хотя, вполне возможно, что это просто привычка.
Описанные в статье приёмы не обязательно являются самыми лучшими, удобными и оптимальными. Вполне возможно, что читатели имеют свои любимые программы, используемые как в DOS, так и в Windows 3.x, и автор с удовольствием узнал бы о выборе читателей. |