Wi-Fi доступ к папкам ПК с Symbian-смартфона и обмен файлами между устройствами
Однако в последнее время достала меня возня со всякими «шнурками», особенно если скинуть нужно файло со смарта на ноут или же с ноута/компа на карманную железяку.
Казалось бы, проблема давно неактуальна, ибо блютуз и «облако». Но по факту не во всех ноутбуках есть блютуз, или же он просто не работает, проблемно коннектится с разными устройствами и т.д. А облако, конечно, это гуд, но желателен именно оффлайн.
В моём случае имеем ноут IBM Thinkpad R60 с Windows XP на борту. Машина вполне годная и неубиваемая, да модуля Bluetooth в нём – ни одного. Зато есть Wi-Fi.

Далее в связку к нему требуется прицепить ещё одного динозавра – смартфон Nokia на Symbian OS 9. Имеется домашняя сеть через Wi-Fi-роутер.
Очевидный вариант – настроить доступ по Wi-Fi.
Нашёл 3 способа осуществить обмен файлами по этому протоколу. Итак – к сути.
Способ №1. Обмен файлами между смартфоном и компьютером по FTP
Этот способ обмена файлами по Wi-Fi наиболее удобен и достаточно прост в реализации.
РЕЗЕРВИРОВАНИЕ ПОСТОЯННОГО IP-АДРЕСА ДЛЯ ПК
1) Запускаем веб-интерфейс роутера. IP-адрес, а также логин и пароль администратора смотрим на стикере на нижней стороне устройства.
В системном меню находим раздел «DHCP», разворачиваем его и переходим к пункту «Список клиентов DHCP» (или схожему по названию).
2) Находим имя своего ПК, копируем MAC-адрес:
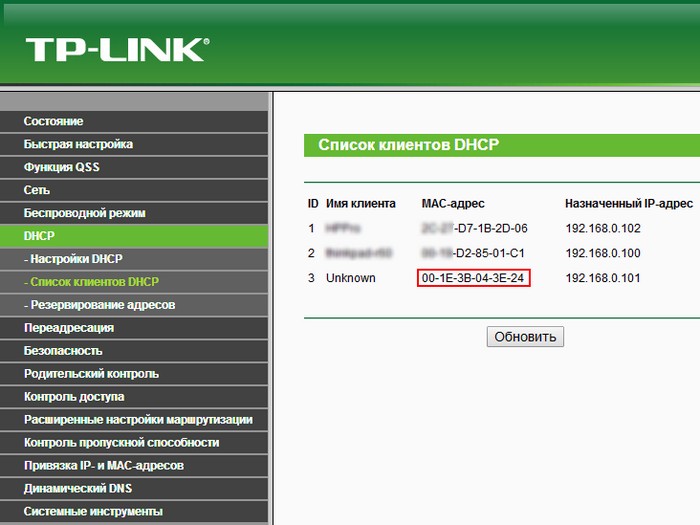
3) Резервируем IP-адрес.
В разделе «DHCP» переходим к пункту «Резервирование адресов» (или схожему по названию).
Вводим или вставляем скопированный MAC-адрес вашего ПК в соответствующее поле и присваиваем ему IP-адрес. Допустимый диапазон обычно 192.168.0.100 – 192.168.0.199
В данном примере IP-адрес: 192.168.0.101
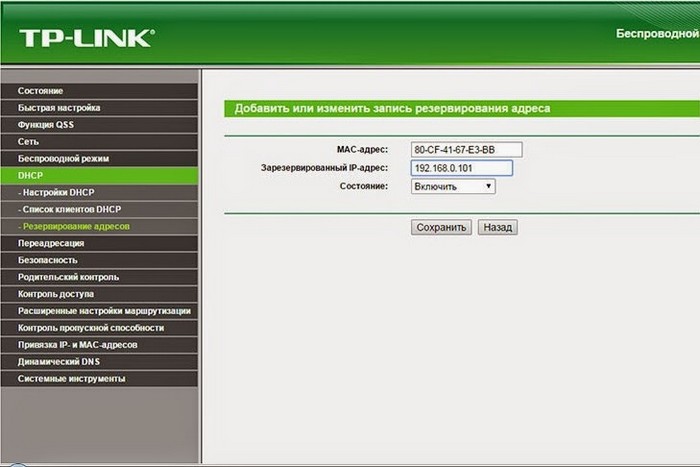
В итоге должно получиться так.
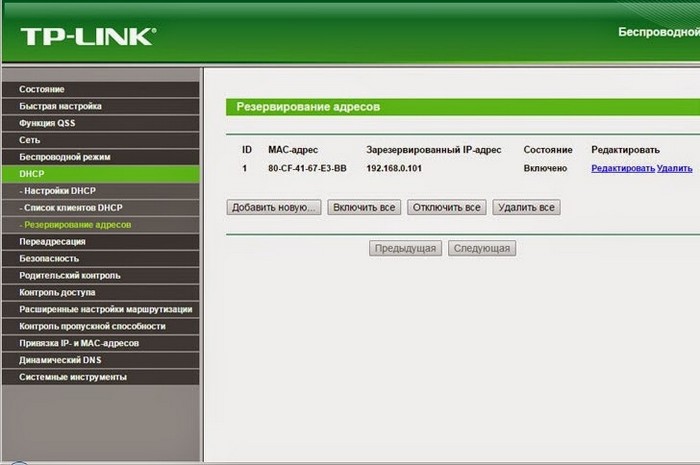
УСТАНОВКА И НАСТРОЙКА FTP-СЕРВЕРА
1) Скачиваем и устанавливаем Home FTP Server на ПК (http://soft.mydiv.net/win/files-Home-Ftp-Server.html).
2) Создаем папку (например, с именем ftp) на любом диске компьютера, в корне диска удобнее всего – будет короче прописывать путь потом.
3) Запускаем и настраиваем сервер.
Переходим на вкладку «Ftp Server». Кликаем по строке с аккаунтом «Anonymous». Далее выбираем «Modify account».
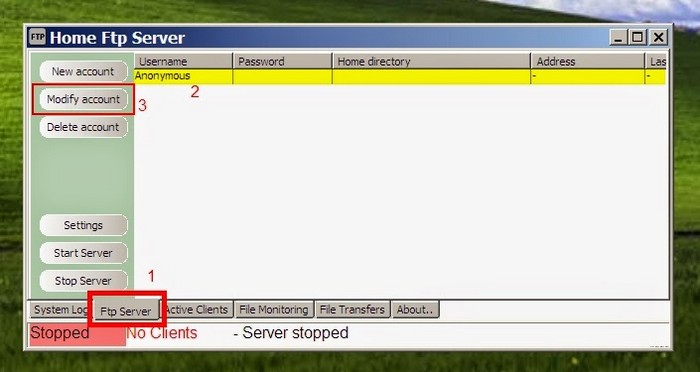
Во вкладке «General» добавляем путь к нужной папке. Активируем раздел (папку) чекбоксом (Enabled). Далее в поле «Home Directory» выставляем права доступа к папке.
Далее жмем «Apply».
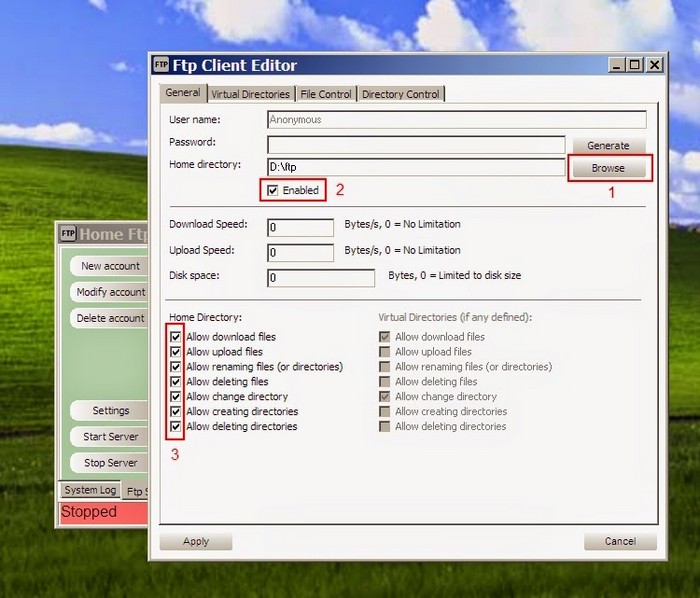
Далее в этой же вкладке кликаем «Start Server».
Зелёный индикатор показывает, что сервер запущен.

НАСТРОЙКА FTP НА СМАРТФОНЕ
В качестве FTP-клиента на смартфоне будет работать SIC! FTP Client (http://allnokia.ru/symbsoft/moreinfo-3972.htm).
После установки запускаем клиент, выбираем «Функции» -> «Connect...»
Далее ещё раз «Функции» -> «Add». Добавляем новое соединение.
Description: любое имя.
Server name: зарезервированный IP-адрес вашего ПК (в примере – 192.168.0.101).
Port: 21.
Active mode: Yes.
Anonymous login: Yes.
Account: пропускаем.
Initial path: путь к вашей расшаренной папке (в примере D:\ftp).
Жмём Назад, настройки сохранятся (Saved!) и у вас появится новое соединение с вашим названием.
Проверяем – выбираем «Функции» –> «Connect».
Если всё сделано верно, то должна появиться новая вкладка с содержимым вашей папки. Теперь у вас есть доступ к ПК по Wi-Fi со смартфона и можно обмениваться файлами между ними.
Способ №2. «Удалённый диск» на Nokia и IIS
Этот способ несколько более «геморройный» и не всегда работает (даже если всё сделано по инструкции, казалось бы...).
(!) Для настройки этим способом потребуется дистрибутив Windows XP.
ЗАПУСК (УСТАНОВКА) IIS (Internet Information Server)
1) «Пуск» –> «Панель управления» –> «Администрирование» –> «Internet Information Server». Если IIS нет в меню «Администрирование», то его необходимо добавить через: «Установка и удаление программ» -> «Установка компонентов Windows».
Установщик запросит диск с Windows.
Далее отмечаем необходимые компоненты, как на скриншоте, и запускаем установку (ОК, ОК, Next)
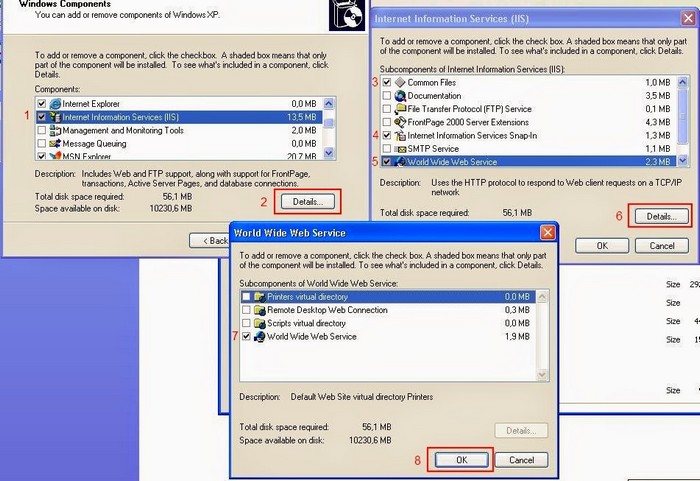
НАСТРОЙКА IIS
1) «Пуск» –> «Панель управления» –> «Администрирование» –> «Internet Information Server». В левой панели разворачиваем дерево до «Веб-узел по умолчанию» (Default Web Site), правый клик по нему – «Свойства» (Properties).
На закладке «Веб-узел» (Web Site) в поле «IP-адрес» (IP Address) вписываем IP компьютера:
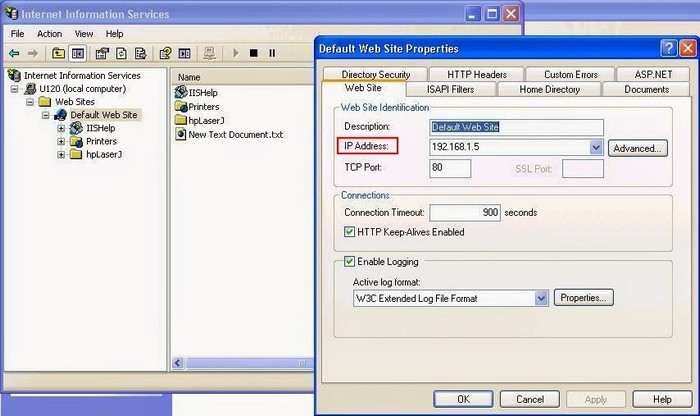
2) Далее на вкладку «Домашний каталог» (Home Directory), выбираем папку, к которой нужно получить доступ с телефона и выставляем необходимые разрешения.
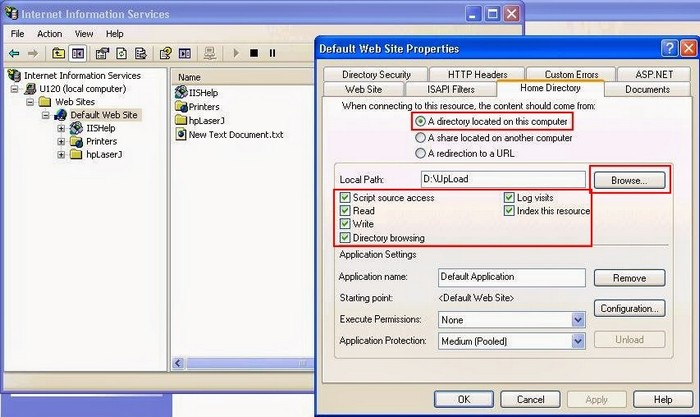
3) Далее вкладка «Безопасность каталога» (Directory Security).
Выбираем «Анонимный доступ и проверка подлинности» (Anonymous access), нажимаем «Изменить» (Edit), в открывшемся окне разрешаем анонимный доступ, как показано на картинке (имя пользователя будет другим, не изменяем).
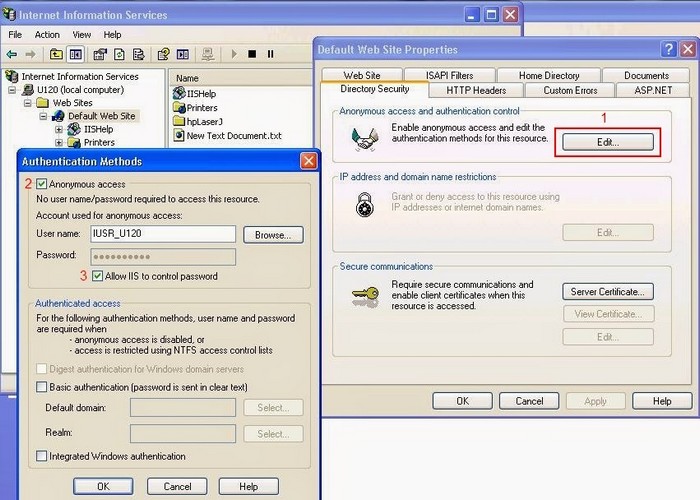
Сохраняем все настройки (Ок, Ок).
Консоль IIS не закрываем!
НАСТРОЙКА ДОСТУПА К ПАПКАМ
1) «Панель управления» –> «Свойства папки» (Folder Options) –> «Вид» (View).
Снимаем галочку с параметра «Использовать простой общий доступ» (Use Simple File Sharing).
2) В проводнике правый клик по искомой папке, «Свойства» (Properties) –> «Безопасность» (Security) –> «Add» –> «Advanced» –> «Find Now».
В открывшемся внизу списке ищем пользователя, имя которого начинается на IUSR_, выбираем его. Далее Ок, Ок, ставим ему галочку «allow – Full Control».
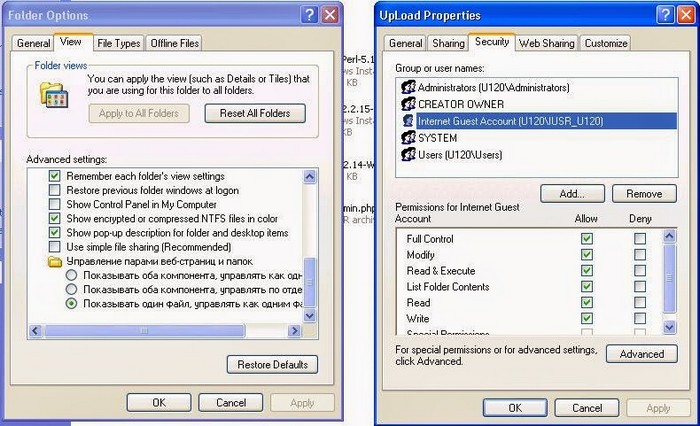
ЗАПУСК Internet Information Services (IIS)
В левой панели разворачиваем дерево до «Веб-узел по умолчанию» (Default Web Site), правый клик по нему – «Пуск» (Start).
НАСТРОЙКА БРАНДМАУЭРА
«Панель управления» –> «Брандмауэр Windows» (Windows FireWall) –> «Исключения» (Exception) –> «Добавить порт» (Add Port).
Имя порта – любое.
Номер порта – 80.
Выбираем опцию «Порт TCP».
Далее Ок, Ок.
«Удалённый диск». НАСТРОЙКА СМАРТФОНА
1) Перейдите из главного меню в раздел «Офис».
2) Откройте «Диспетчер файлов».
3) В меню Функции диспетчера файлов выберите пункт «Удалённые диски» –> «Подключ. новый диск».
4) Укажите настройки подключаемого диска:
Имя: любое.
Адрес: http://«укажите IP-адрес вашего компьютера» (192.168.__.__ ).
Точка доступа: ваша точка доступа Wi-Fi (имя).
Имя пользователя: не нужно.
Пароль: не нужен.
5) Диспетчер файлов покажет новый пункт с именем созданного диска.
6) Чтобы загрузить список файлов Диска, откройте меню «Функции» и выберите пункт «Подключить».
На этом настройка закончена.
P.S. Инструкция для Windows 7 на Geektimes «Доступ к диску компьютера через Wi-Fi/Internet с помощью встроенного в Symbian клиента (на примере Nokia N86, Win7 и IIS6.1)»:
http://geektimes.ru/post/72837/
Способ №3. Яндекс.Диск
Самый простой способ.
Минусы этого способа в том, что это облако, да к тому же Symbian не позволяет загружать файлы на подключенный таким образом Яндекс.Диск. То есть функционал урезан наполовину.
Яндекс.Диск можно подключить к мобильному телефону с операционной системой Symbian^3 или Symbian 9.3 как «удалённый диск» в диспетчере файлов. Подключив удалённый диск, можно просматривать/скачивать файлы. А вот загружать – нет.
1) Перейдите из главного меню в раздел «Офис».

2) Откройте «Диспетчер файлов».

3) В меню «Функции» диспетчера файлов выберите пункт «Удалённые диски» –> «Подключ. новый диск».
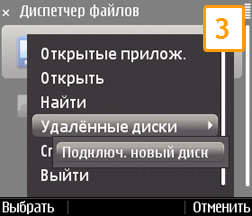
4) Укажите настройки подключаемого диска:
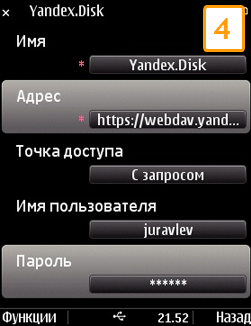
5) Диспетчер файлов покажет новый пункт с именем созданного диска. Чтобы загрузить список файлов Диска, откройте меню «Функции» и выберите пункт «Подключить».

Имя: Yandex.Disk.
Адрес: https://webdav.yandex.ru
(!)Адрес начинается c https, а не с http.
Точка доступа: сеть, через которую вы подключаетесь к интернету.
Имя пользователя: ваш логин на Яндексе.
Пароль: ваш пароль на Яндексе.
Готово!
|